
- Kindle for older mac mac os x#
- Kindle for older mac install#
- Kindle for older mac upgrade#
- Kindle for older mac android#
- Kindle for older mac software#

Kindle for older mac android#
To block or allow apps for an Android device, follow these steps: Q: How do I block or allow apps on Android devices? Note:This option is also available under the Family tab at the top of your dashboard and would apply to all users, unless an individual user has its own list.
Note: This option is also available under a specific user under the Allow/Block section and would apply only to that user.
Kindle for older mac upgrade#
If you are not able to find this option, you may want to try to upgrade your device to see if that changes the Settings option on the device to allow this feature. Some Kindle/Fire OS tablets may not provide this option which makes them incompatible. One additional step is required for Kindle or Fire OS: the ability to grant App Usage is necessary.
Kindle for older mac install#
Simply click on the Net Nanny app in the app store to download and install onto your mobile device. Next install Net Nanny ® on the replacement mobile device go to the Google Play, App Store or Amazon App Store and search for the Net Nanny app. Q: How do I reinstall Net Nanny ® on a replacement mobile device? Once it is downloaded, Net Nanny ® will ask you to enter your account credentials to authorize the installation.
Kindle for older mac software#
Next install Net Nanny ® on the replacement computer by simply downloading the software from and then select Mac or PC. Then select Devices, then on the Device you are replacing, hit the arrow and select Remove device. Go to and login with your account credentials. Q: How do I reinstall Net Nanny ® on a replacement computer? In order to be able to install on a Kindle or Fire OS, the ability to grant App Usage is necessary. Simply click on the Net Nanny app in the Amazon App Store to download and install onto your Kindle Fire device. To install Net Nanny on your Kindle Fire tablet, search for the Net Nanny app in the Amazon App Store.
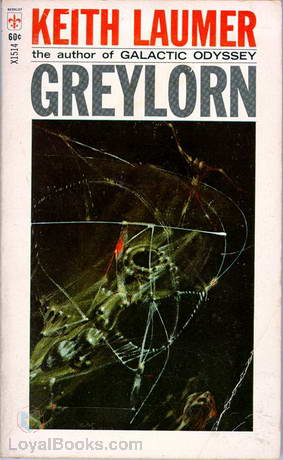
Q: How do I install Net Nanny ® on Kindle Fire? Simply click on the Net Nanny app in the app store to download and install onto your iOS device. To install Net Nanny on your iOS mobile device, search for the Net Nanny app in the App Store. Simply click on the Net Nanny app in the app store to download and install onto your Android device. To install Net Nanny on your Android mobile device, search for the Net Nanny app in the Google Play store. Q: How do I install Net Nanny ® on Android Net Nanny will ask you to enter your account credentials to authorize the installation. Once it is downloaded, you can begin the installation. To install Net Nanny on your computer you can simply download the software from and select Mac or PC. Installation Q: How do I install Net Nanny ® on Windows or Mac?
Kindle for older mac mac os x#
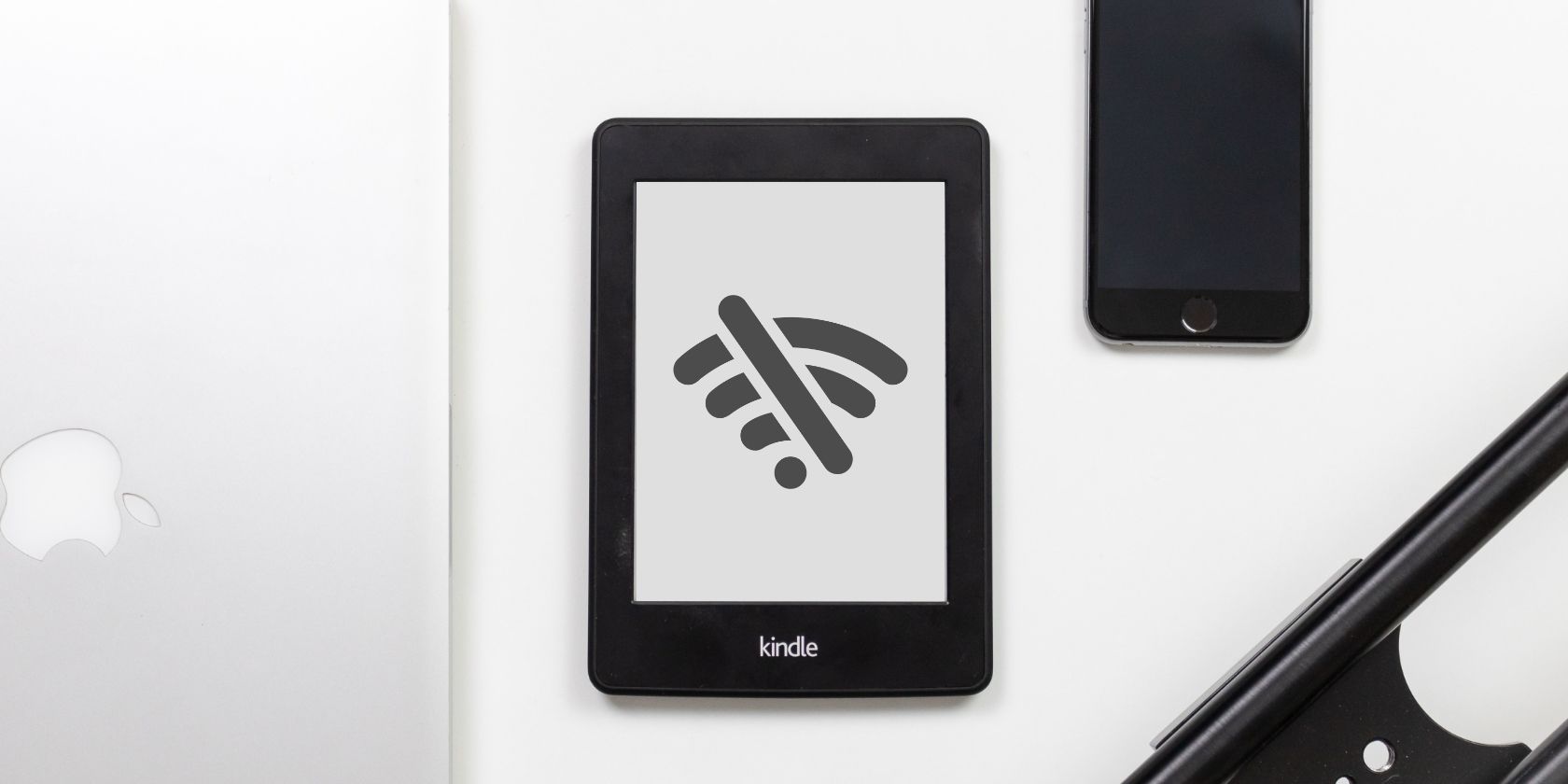
Net Nanny ® Older Versions Support Have Questions? We are here to help.Ībout Net Nanny ® Q: How does Net Nanny ® compare to other parental control software on the market?


 0 kommentar(er)
0 kommentar(er)
